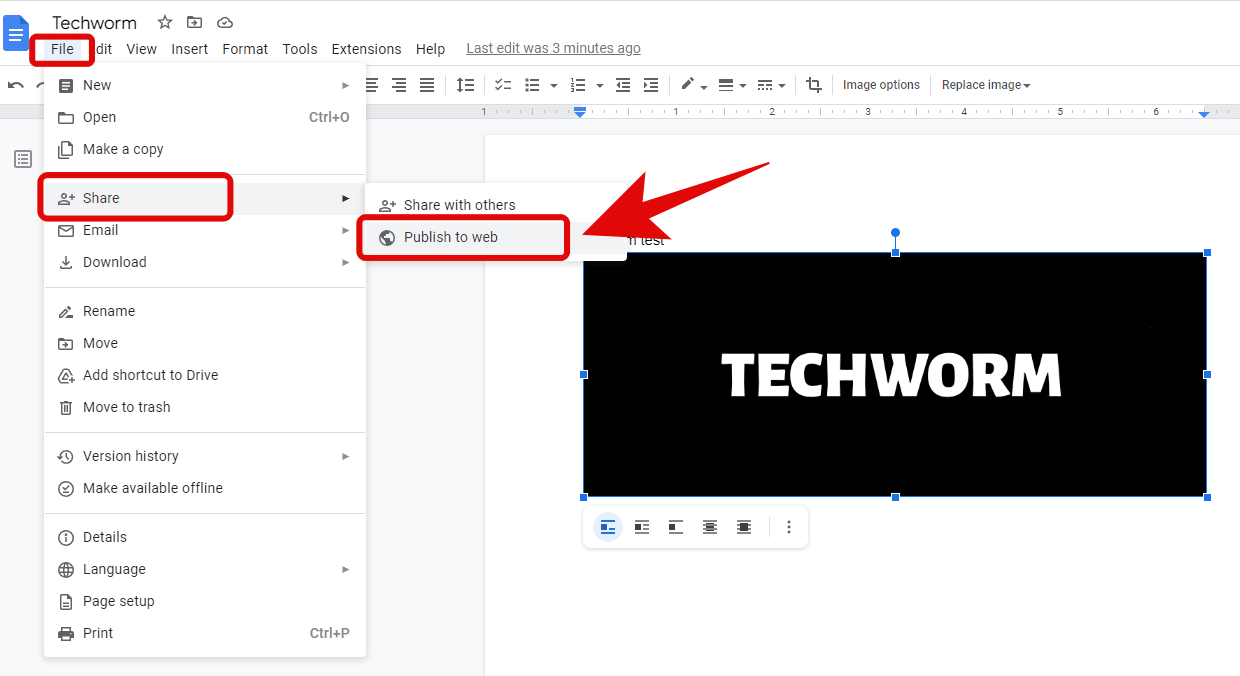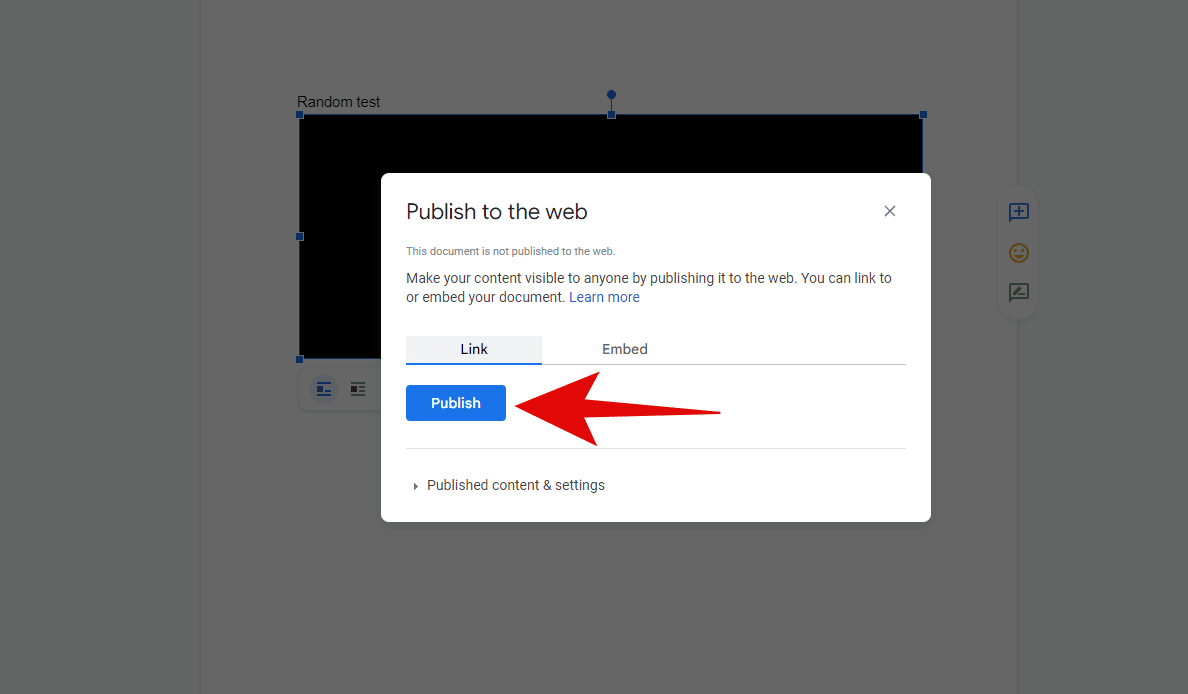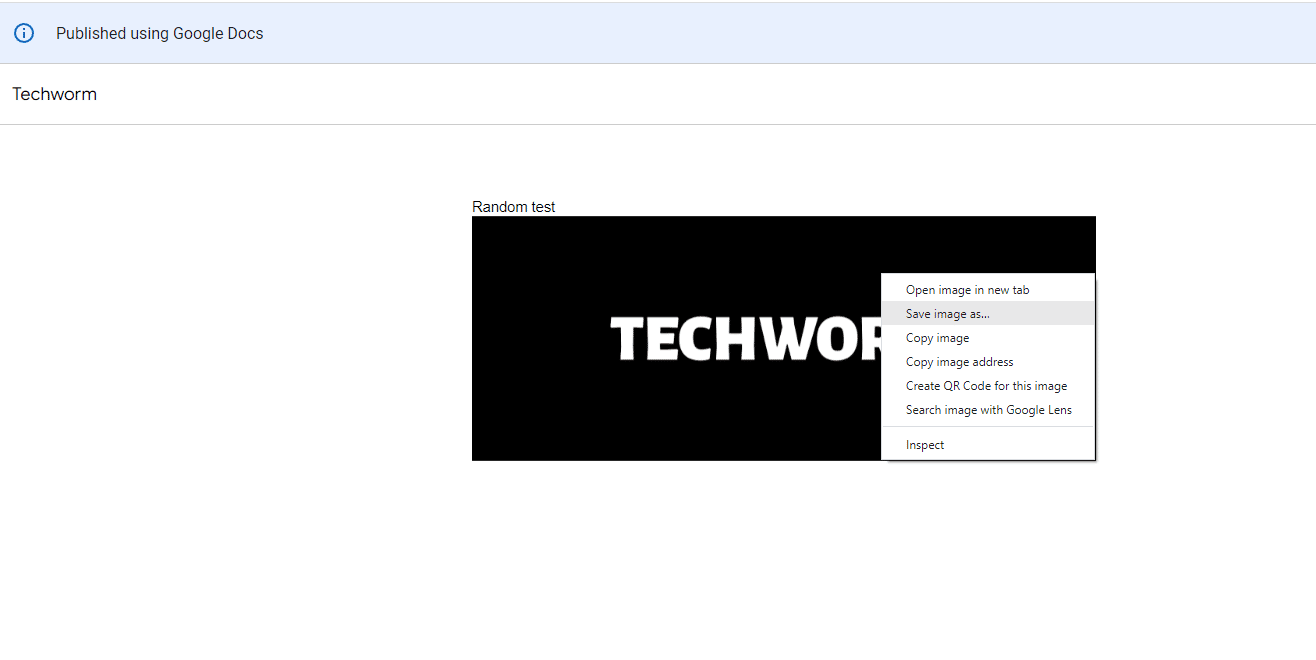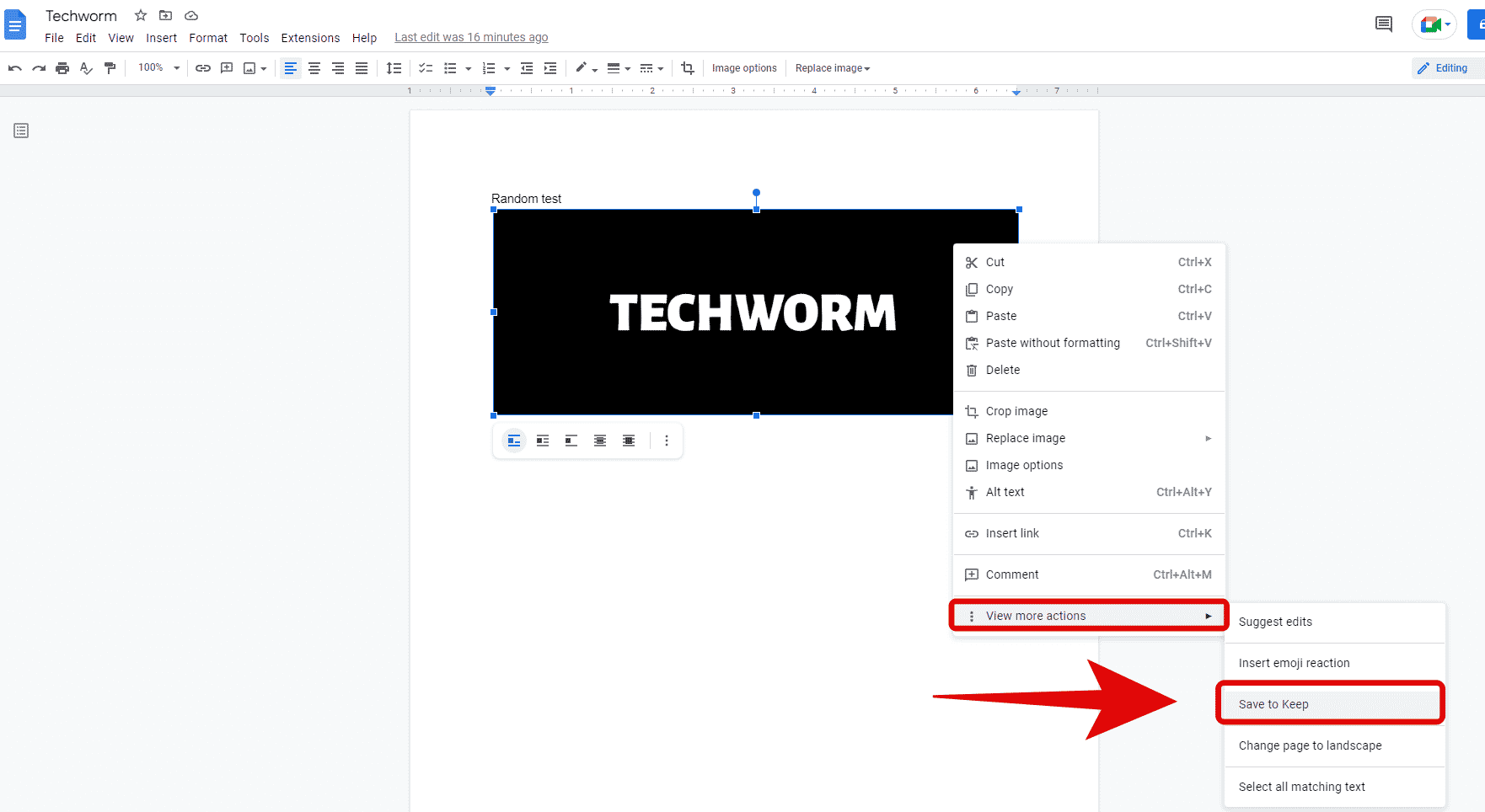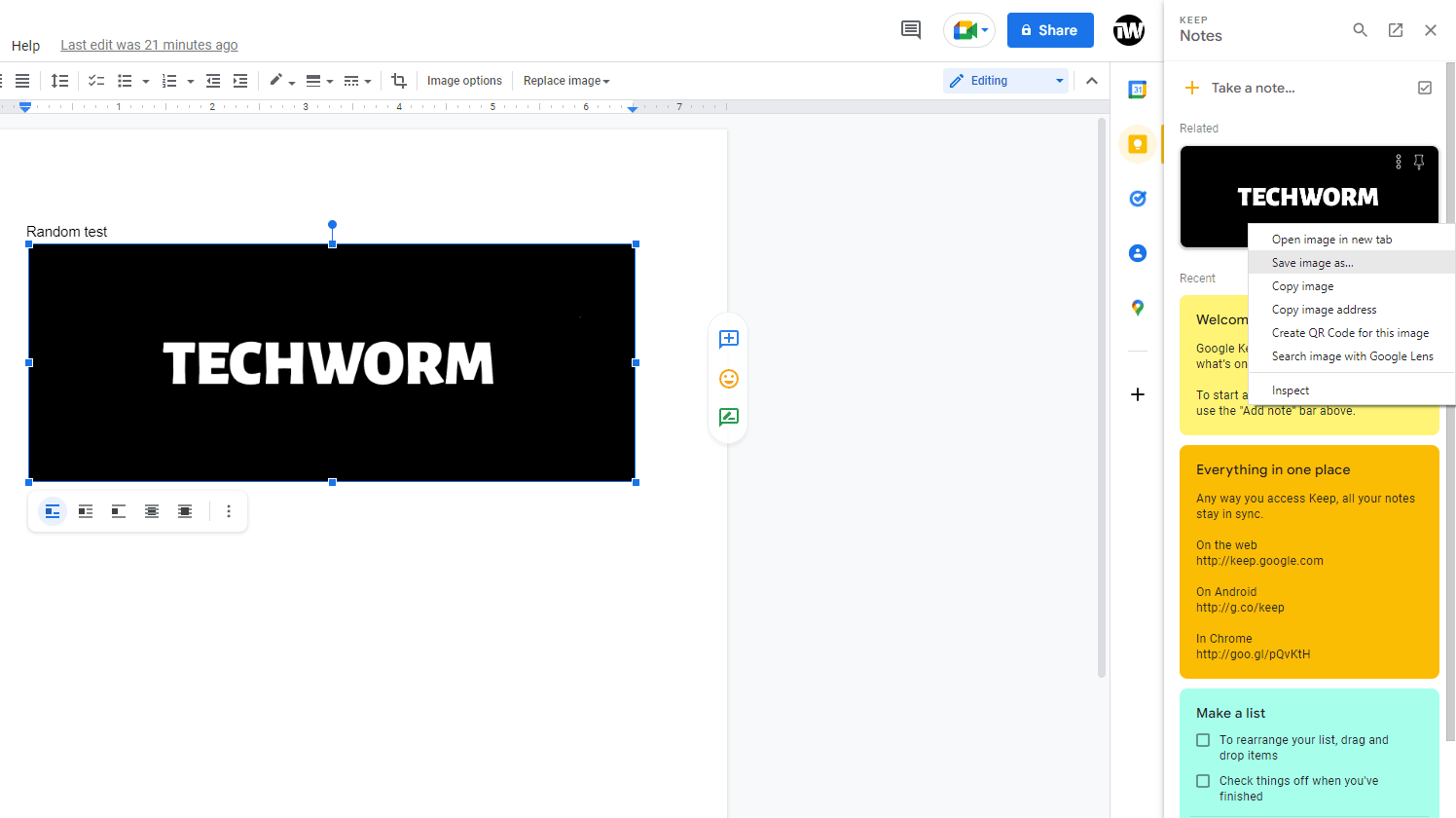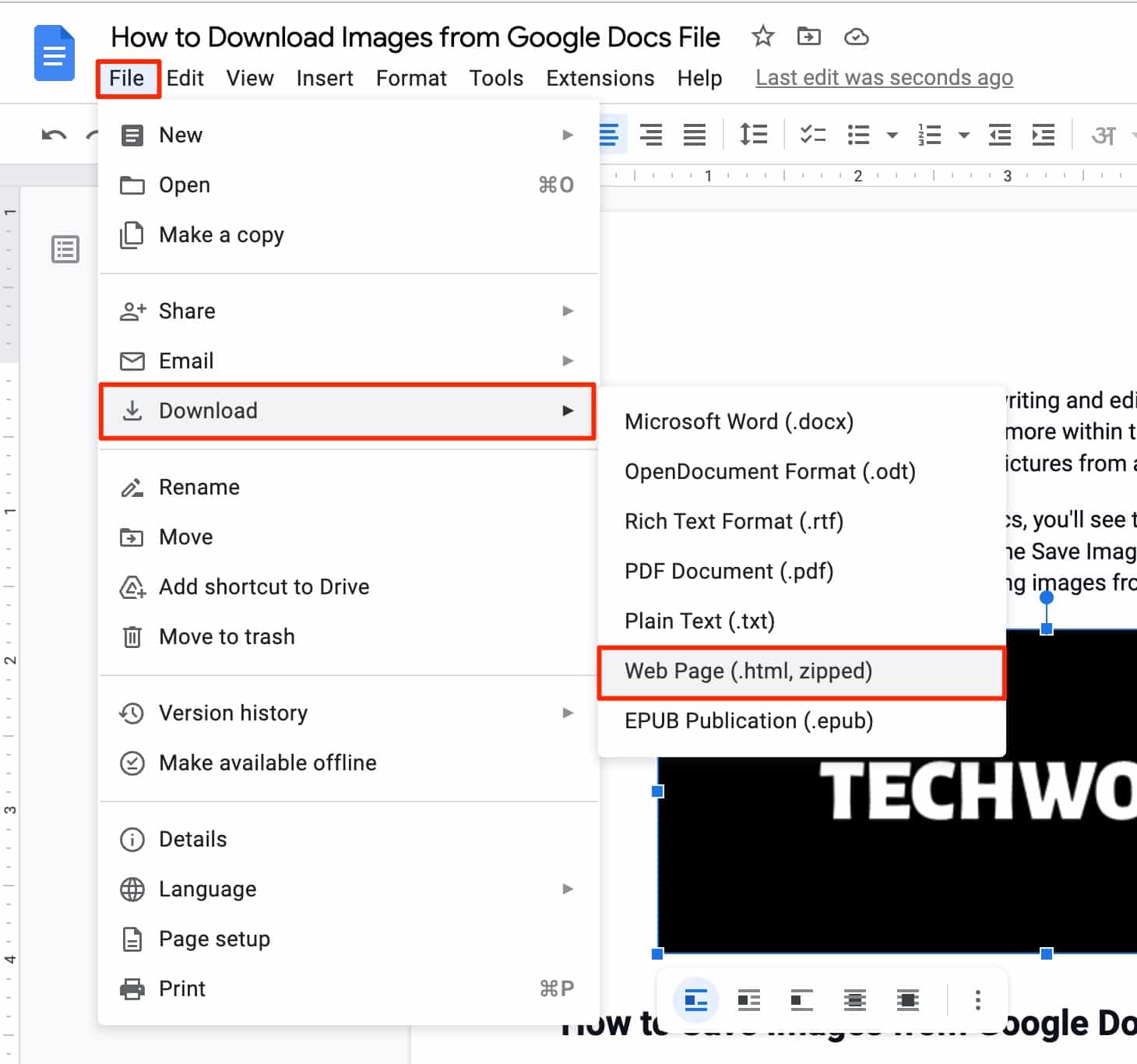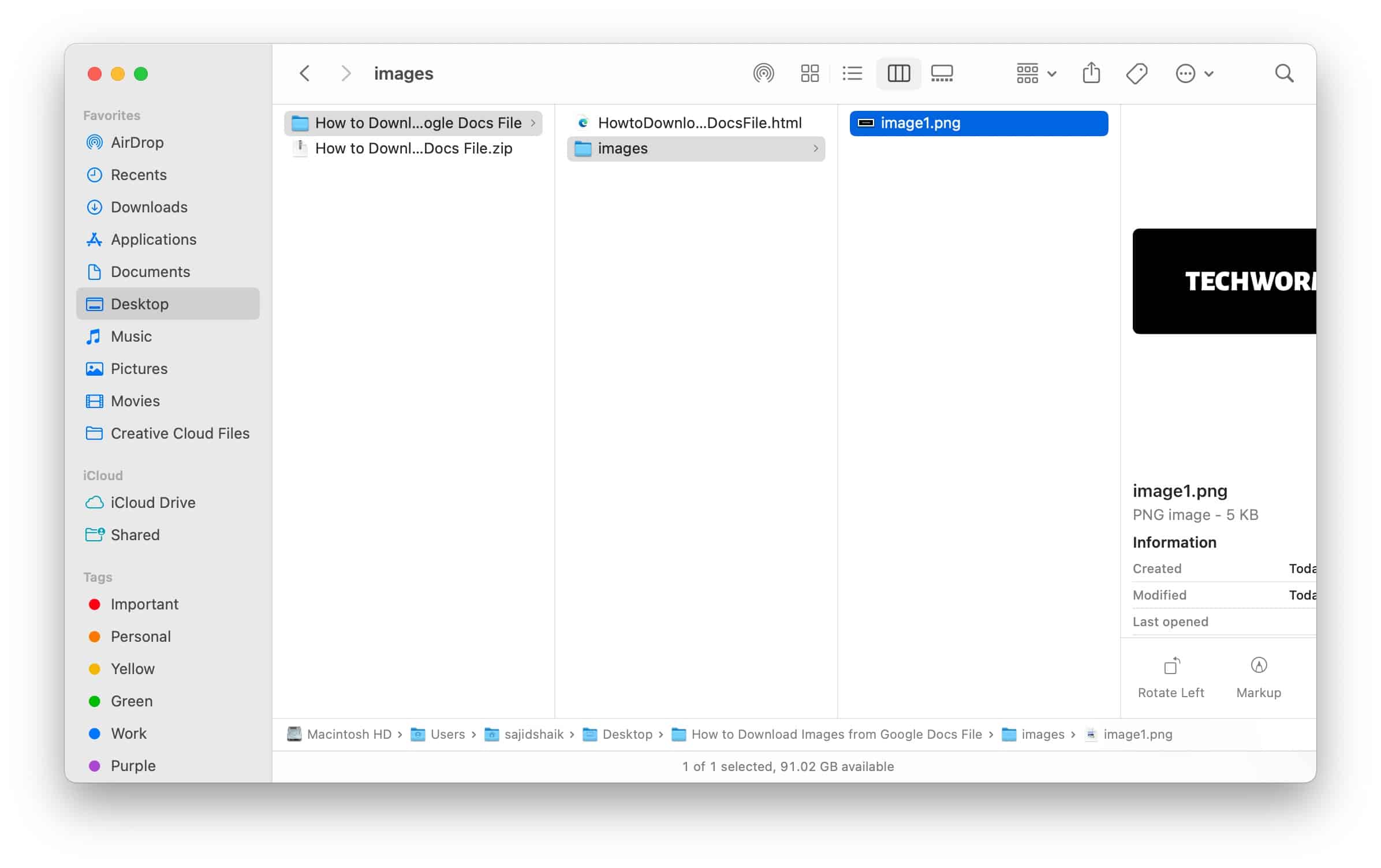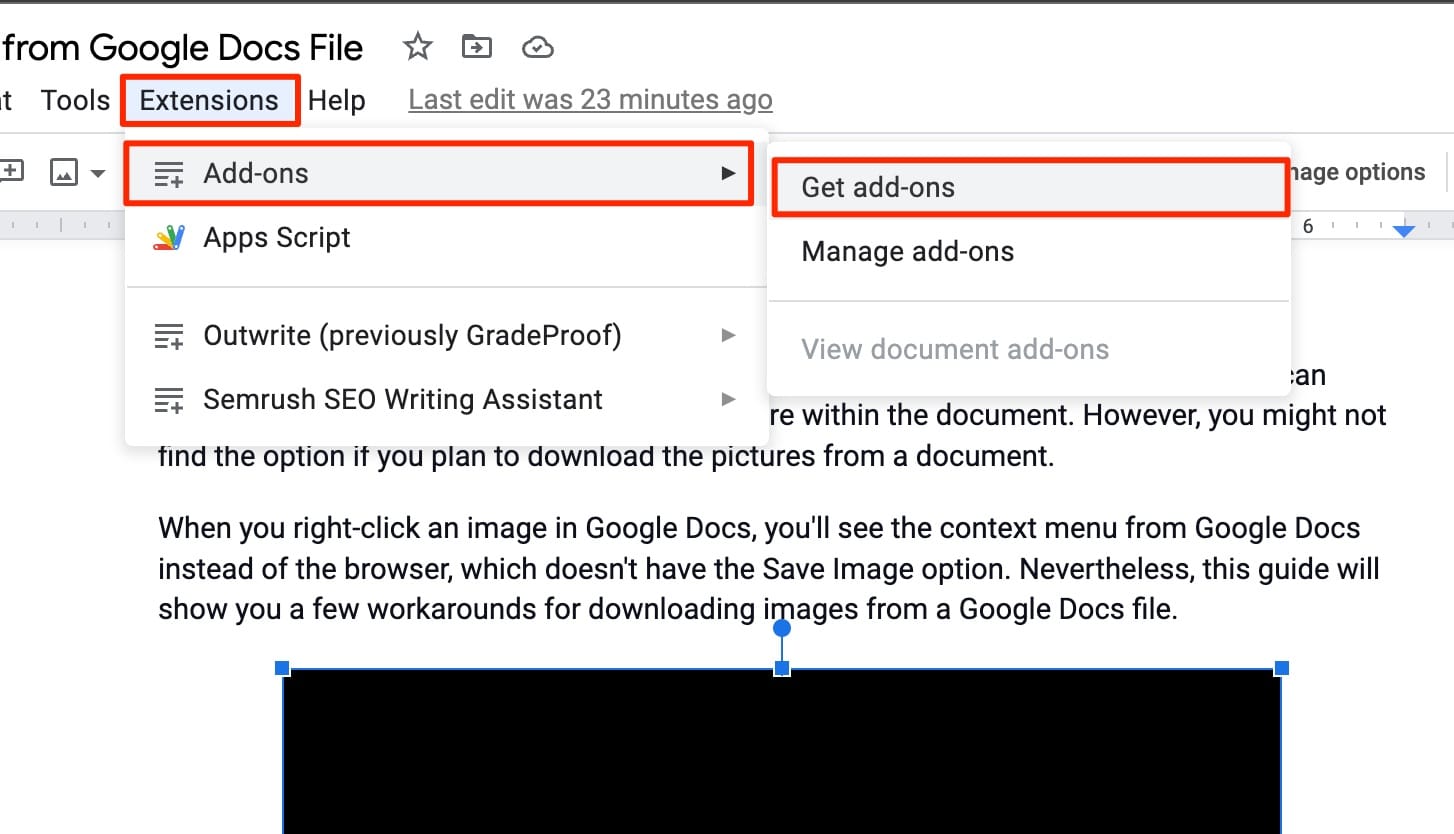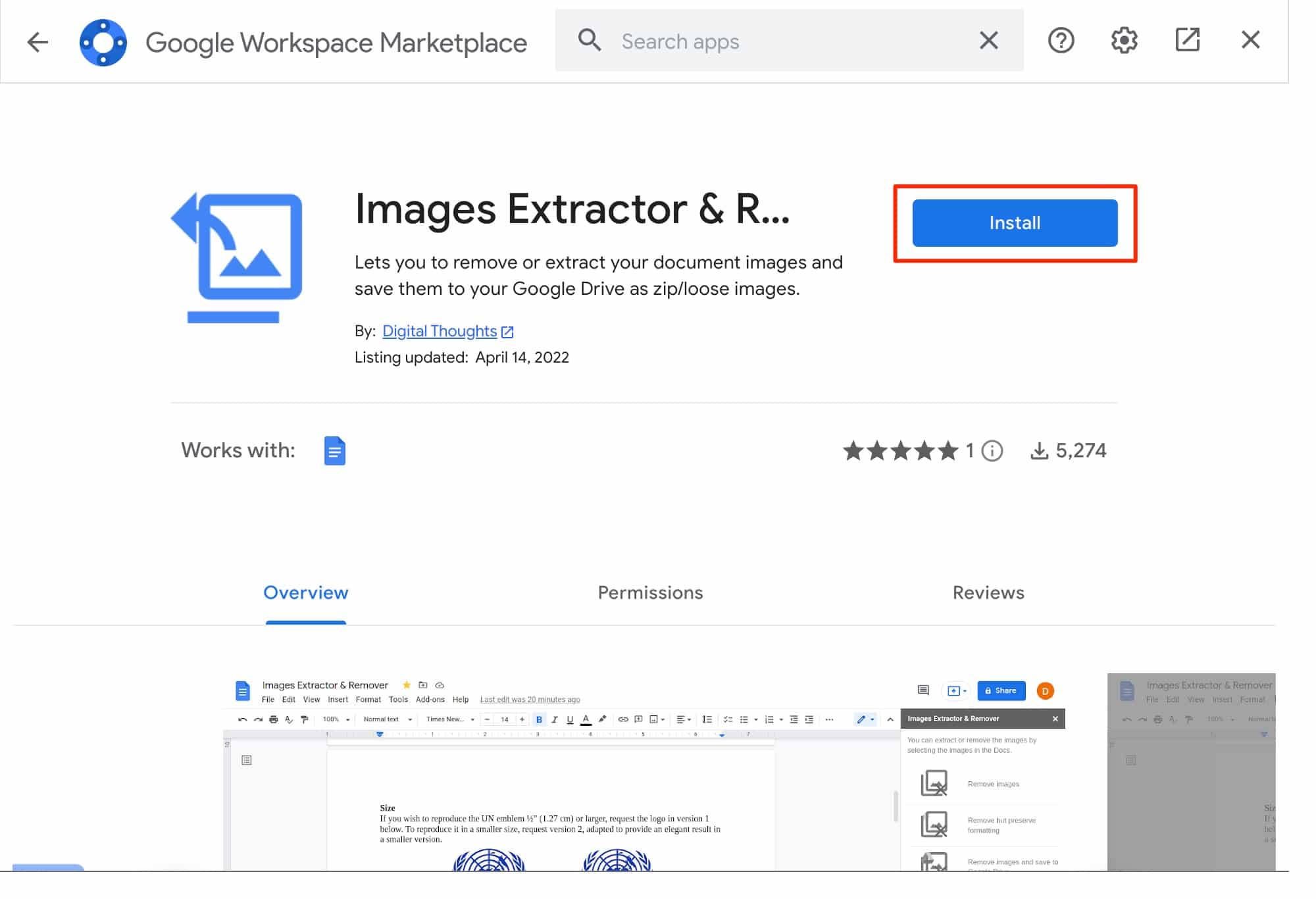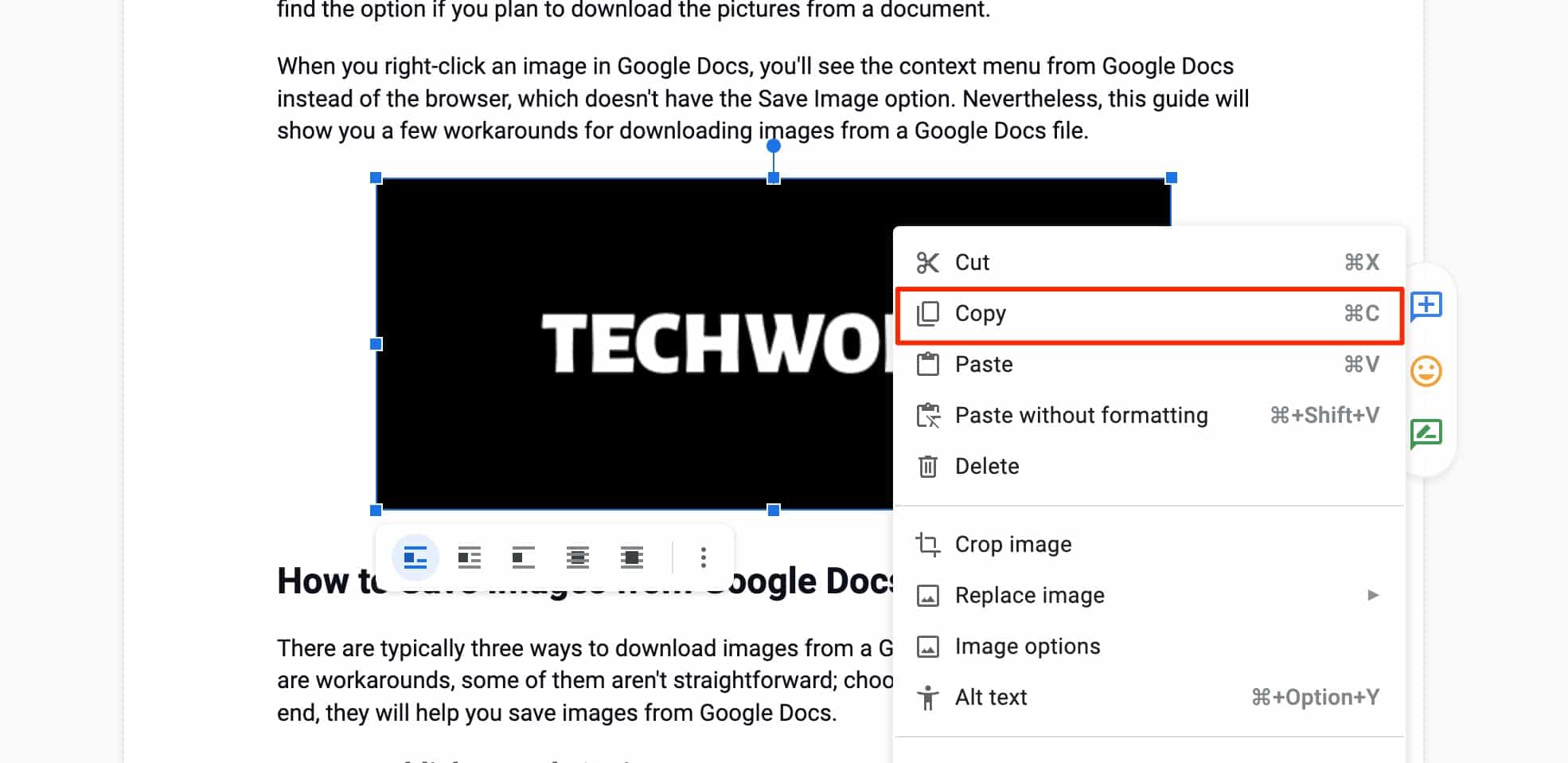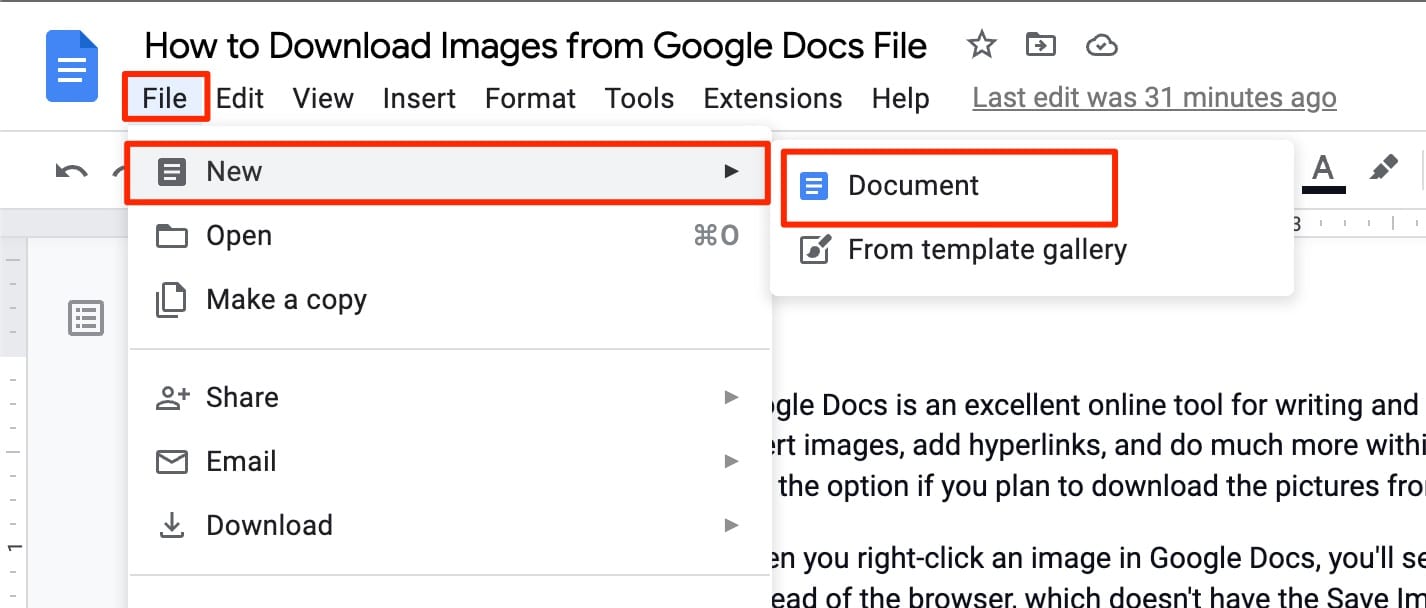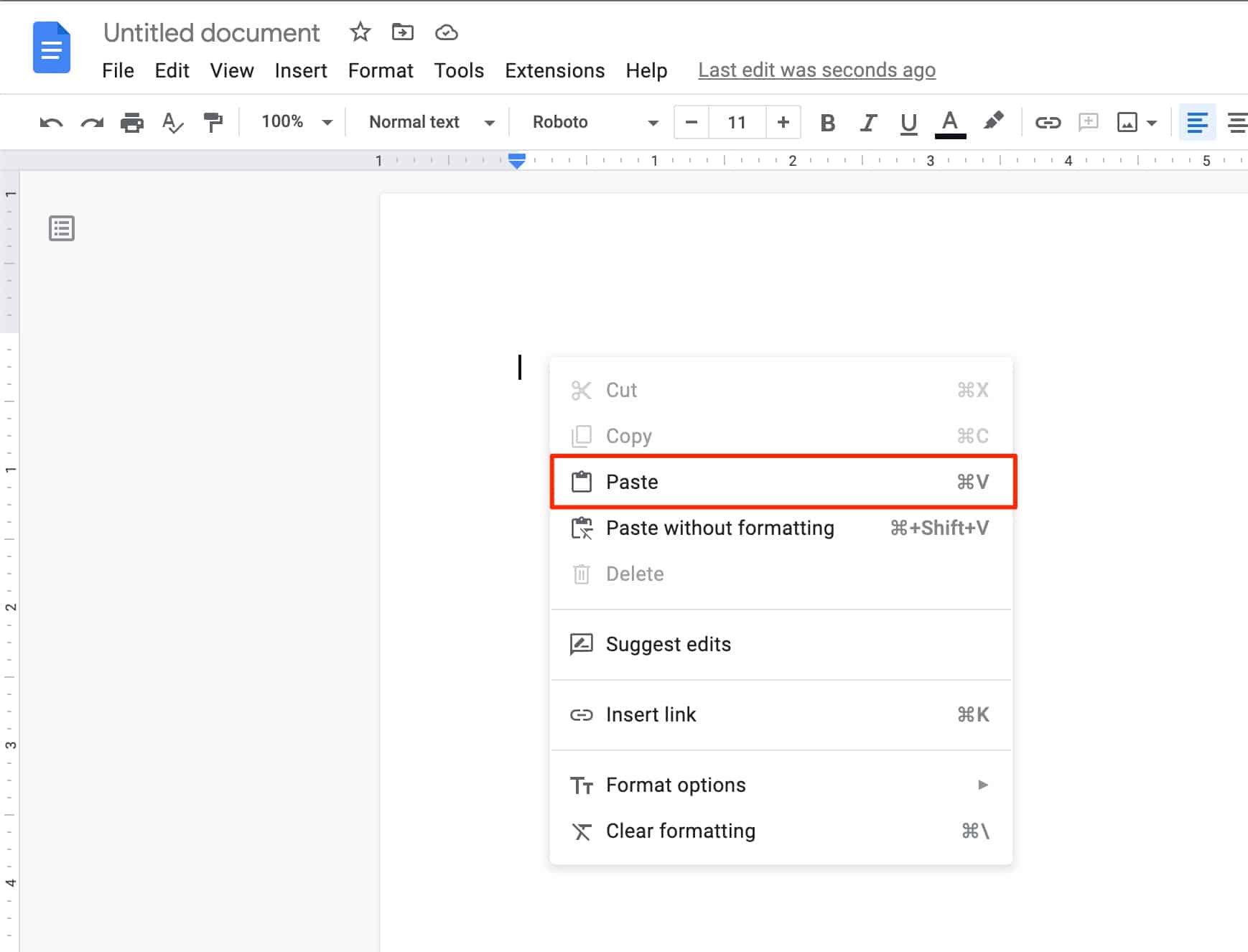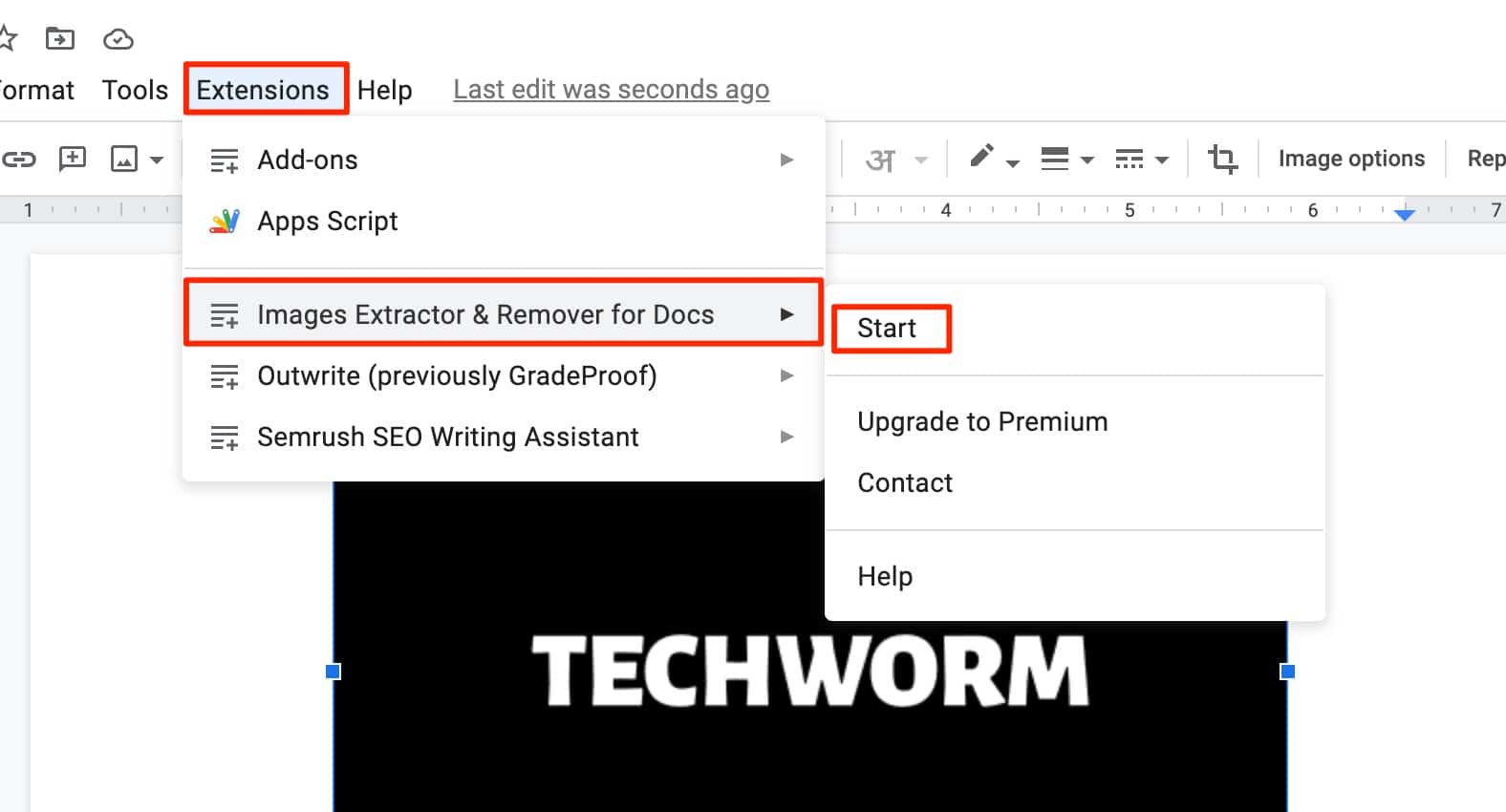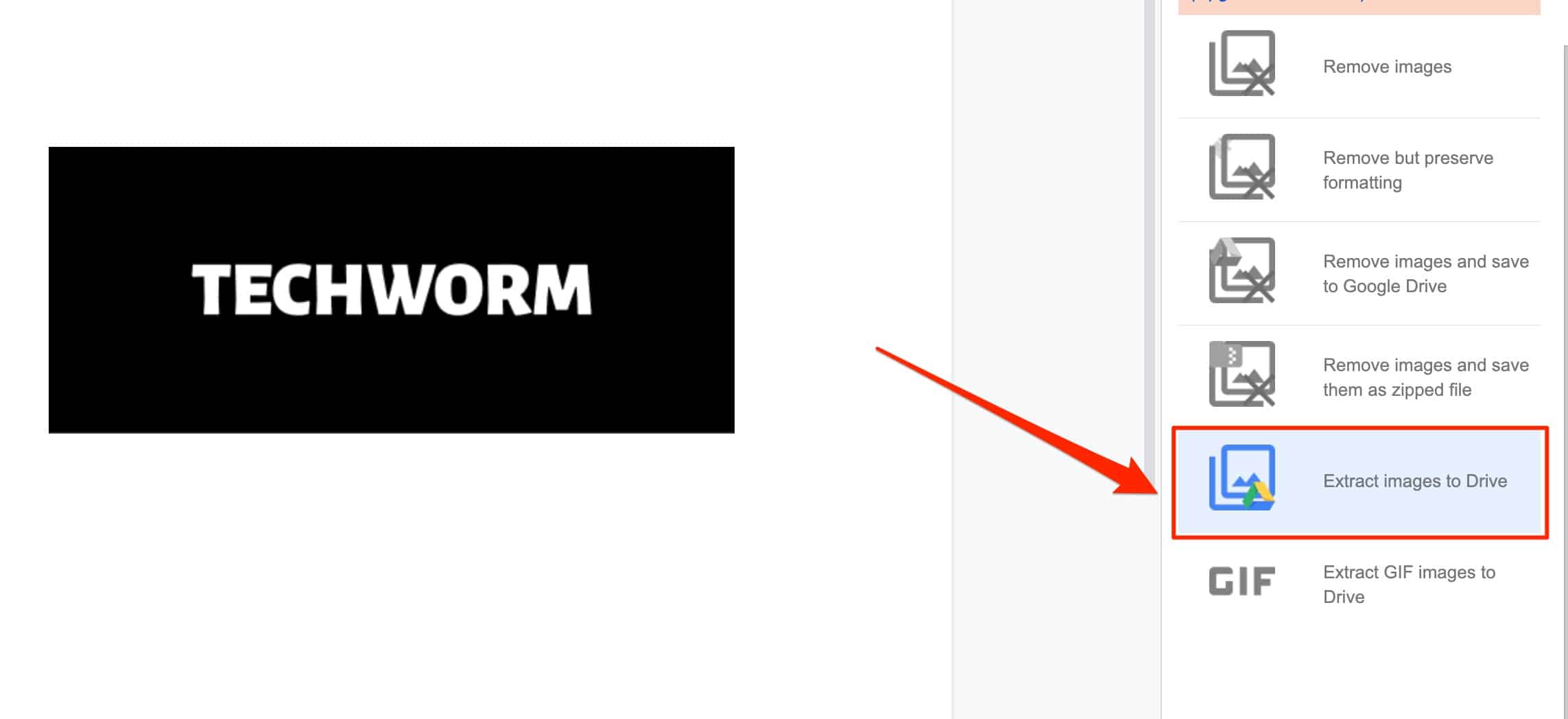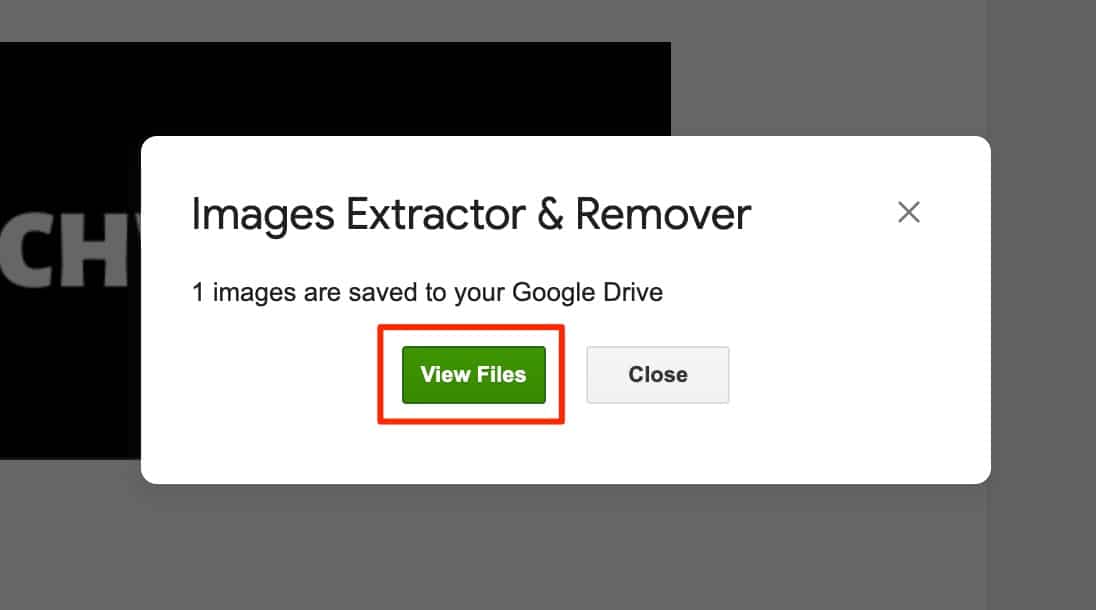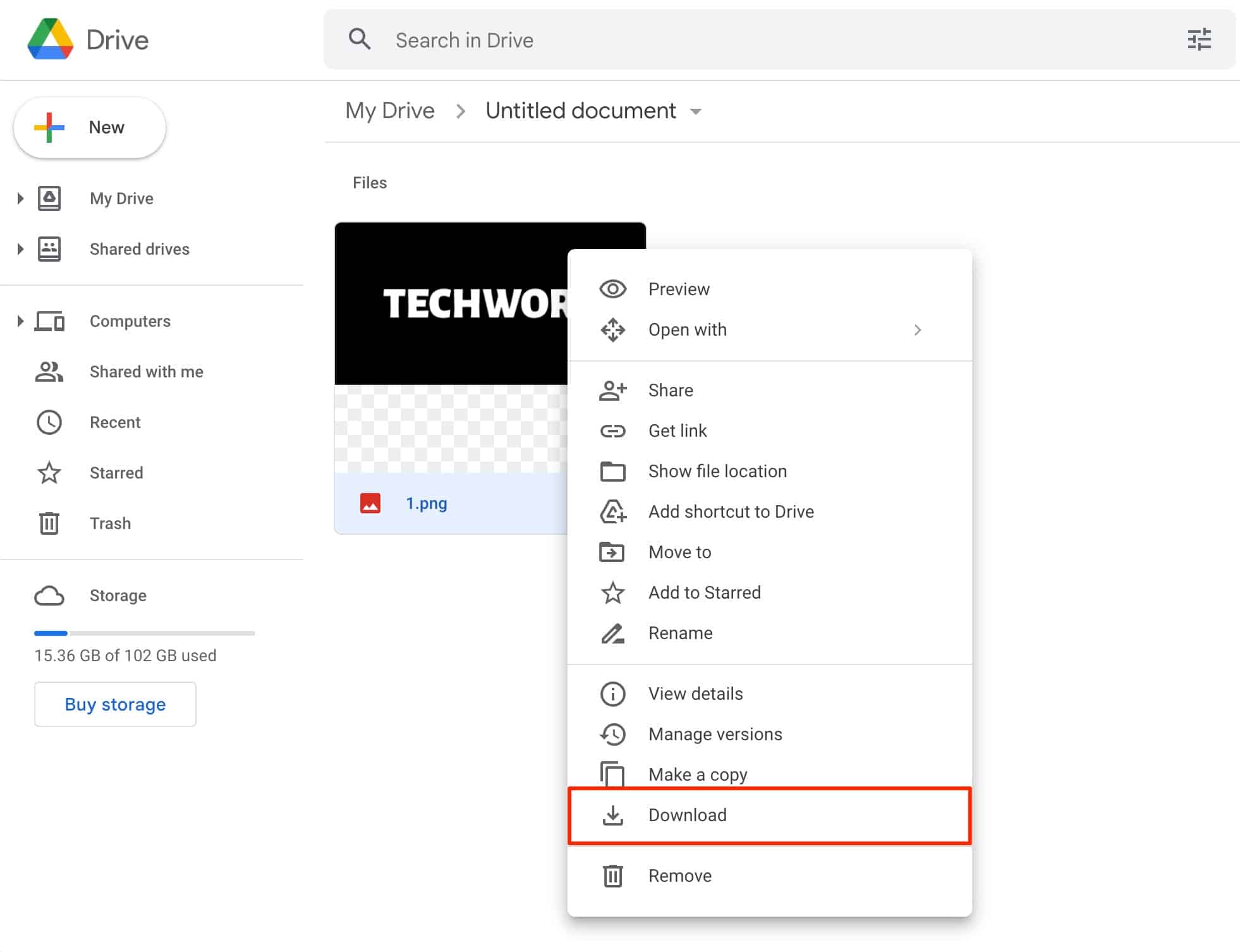However, you might not find the option if you plan to download the pictures from Google docs. When you right-click an image in Google Docs, you’ll see the context menu from Google Docs instead of the browser, which doesn’t have the Save Image option. Nevertheless, this guide will show you a few workarounds for downloading images from a Google Docs file.
How to Download Images from Google Docs
There are typically three ways to download images from a Google Docs document.
How to Download Images from Google Docs1. Publish The Doc To The Web2. Use Save to Keep option3. Download Images using HTML4. Save Images by Taking Screenshots5. Use a Chrome Extension6. Use Third-Party Add-onsFinal Thoughts
Since these are workarounds, some of them aren’t straightforward; choose what suits you the best. In the end, they will help you save images from Google Docs.
1. Publish The Doc To The Web
With the Publish to Web option, Google Docs lets you create a lightweight web version of your document. As a result, you can save the images from the web page. Nonetheless, here’s how to use the Publish to Web option in Google Docs to download images.
With your Google Docs file opened, go to File > Share > Publish to Web.
Click on the Publish button.
Right-click on the generated link and select Copy. Alternatively, you can use the Ctrl + C on Windows or Cmd + C on Mac to copy.
Open a new tab on your web browser. You can also use Ctrl + N on Windows and Cmd + N on Mac.
Paste the copied link, and hit Enter to visit the link.
Right-click on the image you want to download and choose the Save Image As option.
Select the folder where you want to save the image and hit the Save button. Once done, your image will get saved to your desired location on the computer. This method is tricky but if Save to Keep doesn’t work for you, try this method.
2. Use Save to Keep option
Google Docs has good integration with other Google applications like Gmail, Google Drive, Google Calendar, and much more. As a result, you can use Google Keep to save images to your computer using the Save to Keep option. Follow these instructions to download photos from Google Docs using the Save to Keep option.
With the document opened in Google Docs, right-click on the image you want to download.
Go to View more options and select Save to Keep. It’ll open a Keep Notes sidebar with the image you selected.
Right-click on the image in the sidebar and select the “Save Image as” option.
Choose a location for the image to save on your computer and click Save. Your image will save onto your computer once you follow this process. It is the most effortless process but works well if you want to save a picture from Google Docs quickly.
3. Download Images using HTML
Google Docs allows you to save your document in different formats. One of those formats is HTML, which sources images from a different location instead of having them in the same document. This method can extract all the images from any Google Docs file. Here’s how you can take advantage of that option in Google Docs to download pictures from the document.
Go to File > Download > Webpage (.html, zipped) with the document opened in Google Docs.
Specify a download location for the zip file if prompted.
Extract the downloaded zip folder.
Open the images folder, and you’ll find all the image files of the document.
4. Save Images by Taking Screenshots
If you don’t want to go through all the hassle or are in a hurry, you can take screenshots of the photo in the Google Docs file. There are various ways to take screenshots on macOS, Windows, iOS, and Android. Once you take a screenshot, it’ll save the image to your device, but you might have to crop it later. Additionally, it compromises the resolution of the image.
5. Use a Chrome Extension
If you’re using a Chromium-bases browser, you can use a third-party extension from Chrome Web Store to download pictures from Google Docs. Here are a few extensions that can help you save images from Google Docs since it doesn’t allow it.
Shift-Click Image Extractor Google Docs Image Viewer Google Docs Show Image Source
These extensions can help you download images from Google Docs with ease. They’ll save you a lot of time if you don’t want to go through the hefty process.
6. Use Third-Party Add-ons
You can access different add-ons for Google Docs through the Google Workspace Marketplace, which is part of the Google Workspace suite. Some add-ons allow you to download pictures from a Google Docs file. Here are the instructions on how to save images from Google Docs using an add-on from a third party.
With Google Docs opened, head over to Extensions > Add-ons > Get add-ons from the menu bar.
Search for “Image Extractor & Remover for Docs” in the Google Workspace Marketplace pop-up.
Click the Install button to add the add-on to your Google Docs.
Hit Continue, and sign in to your Google account when prompted.
Right-click on the image you want to save and select Copy. Alternatively, you can choose the image and then hit Cmd + C on Mac or Ctrl + C on Windows to copy.
Go to File > New > Document from the menu bar.
Right-click anywhere in the blank document and select the Paste option. You can also use Cmd + V shortcut on Mac and Ctrl + V shortcut on Windows to paste.
Head to Extensions > Image Extractor & Remover for Docs > Start. A sidebar will open, showing various options.
Select the Extract images to Drive option from the menu.
Select the location where you want to save it in Google Drive if prompted, and hit OK. The image will go to the specified folder in your Google Drive.
Click View Files when the extraction is complete. It’ll redirect you to the Google Drive location.
Right-click and click the Download option to save the image.
Select a destination on your computer where you want to save the picture and click Save. This method is complex compared to others in this list since the add-on isn’t entirely free and limits the usage.
Final Thoughts
It’s about time that Google should allow downloading images from Docs. Many writers use it widely, yet essential features like these are missing. You can try these methods to save images from a Google Docs document till then. All the methods mentioned in this guide work as intended, and you’ll be able to save images from Google Docs.